ずっと液タブが欲しくて、色々調べたので書いていきますー。
結局買ったのはタイトル通り、「Wacom Cintiq 16」です。
Wacomのペンタブは基本的に高価です。
一番良いペンタブは20万ほどだと思っていて、
Wacomにこだわらず、中国製のペンタブも評判がいいしいいかな?と思ったんですが、
結局同価格帯の「Wacom Cintiq 16」に決定。70,000円ちょっとくらいでした。
ペンタブはサイズと機能
価格が10万以下で迷ったのは、Wacomの
Wacom Cintiq Pro 13。
Wacom Cintiq Pro 13のほうが画面が小さく、機能が良い(Pro仕様)
Wacom Cintiq 16は画面が大きく、機能はエントリーモデルということで、Proよりは絞られてるモデルです。
違いは大きく気になったのが
・画面サイズ
Wacom Cintiq 16が15.6型、
Wacom Cintiq Pro 13は13.3型。
・タッチパネル機能
Wacom Cintiq 16にはなく、Wacom Cintiq Pro 13にはあります。
若干このタッチパネル便利かな?と迷ったんですが、
この価格差で基本的にはこの機能差くらいしかないので、Wacom Cintiq 16に決めました。
ちなみに、
Wacom Cintiq Pro 16は、上記のプロ仕様でサイズはWacom Cintiq 16の15.6型、
それにプラスして解像度が4K対応です。
まさにプロ仕様!
ただ、私のレベルには必要ないなと思いました。
それぞれお勧めです。
【Wacom Cintiq Pro 13】画面小さくてもタッチパネルがほしい!って方
【Wacom Cintiq 16】画面が大きいのがいい方
|
|
【Wacom Cintiq Pro 16】タッチパネル、画面サイズ、解像度、どれもプロ仕様が希望の方
購入から設置まで
設置は夫にお願いしたので詳しいことは夫に聞いて追記します…
新しい箱ってわくわくするよね。昔から好きです。ゲームとかアプリとか。

空けますー中はこんな感じ。

フィルムを貼るために画面を拭き、ほこりを取る。

フィルムを貼りました!
ちなみに実店舗(ヨドバシカメラ)で購入したんだけど、店員さんに「フィルム貼るのはちょっと難しいかも…少しずつはがして貼ってくださいね!」と言われました。親切。
別途そういうサービスもあるけど、この大きさだと結構なお値段らしい…

これを購入して「あれ?」と思ったのが、ペン立てがないこと。
取説見たらこれだった!


でも使いにくいので100均でペン立て購入…これがペン先が床につかないものを探すのが大変でした。これぴったり!歯!

サイズ感、
PC2台、ディスプレイ3枚のところに。キーボードは右によけてます。

一緒に購入したのは、シートと手袋。
手袋はなくても普通にいける…(タッチ機能ないから?)
シートは複数あって迷ったけど、ケント紙の、摩耗が少ないタイプにしました。
口コミ見ると、書きやすいけど上質紙(だっけ?)のタイプはペンの消耗がやっぱり激しいみたいですね…
板タブと液タブ
今回液タブにこだわったのには理由があって、大昔、安い板タブを使ってみて使いこなせなかったからです。
ただでさえ絵を描くのは好きだけど、へたくそ!な私にとって、板タブはさらに下手になる一方。
安いから?なのかは今になるとよくわかりませんが、とにかく上手く使えなかった…
なので、今回(安めの)液タブがほしい!と思って購入しました。
液タブはほんとに、紙に描くのと同じ感覚で描けます。ほんと感動的。
中国製のものもほんとに評判がよいので、このエントリーモデルがなかったらそっちにしてたかもしれません。
ただ、触れるところがなかった+Wacomのメーカーの安心感からWacomを選びました。昔ながらの憧れもあり。
iPadとApple Penは?
実は今回より1年前ほども、液タブを考えたことがあって、その時はApple Penが出たばかりのころで、
そちらとも色々比較しました。
結果、Adobeのソフトが使いたいのでメモリ不足(4GB)でやめました。
使えないこともないんだろうけれど、多分重くなったり落ちたりするんだろうな、と。
おそらく今後は改善していくんでしょう。
そこでそのときに購入したのが、ペンで書けるノートPC。
東芝のdynabook。Wacom製のペンが使えるとかなんとか?でよくわからなかったけどノートPCも欲しかったので一旦それで試してみよう!
ダメなら液タブを買おう!ということで、そっちを購入。
結果、夫に取られてほとんど試さず、
「イラスト描きたいんだけどー!」といったところ、今回液タブを購入するという流れになりました。
結果的には良かったのかもしれない…
そのときに高価すぎて手が出なかったけど、良いなと思ったのはSurfaceでした。
結局20万近くなるし、だったら液タブの高級なの買えるね…ということで見送り。
左手デバイス
まず液タブを使ってみて思ったのが、「ショートカットないと不便!!」でした。左側にキーボードを置ければいいんですが、右によける風に設置してしまったので左に届かず…
調べると「左手デバイス」というのが便利ということで、とりあえず安くて評判がいいXP-PENのキーボードを購入してみました。
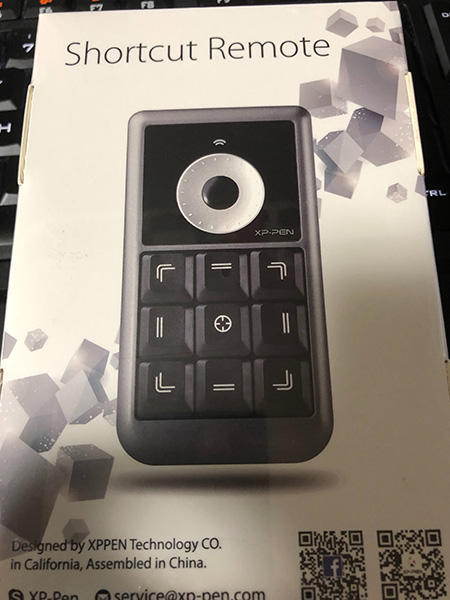
裏にUSB
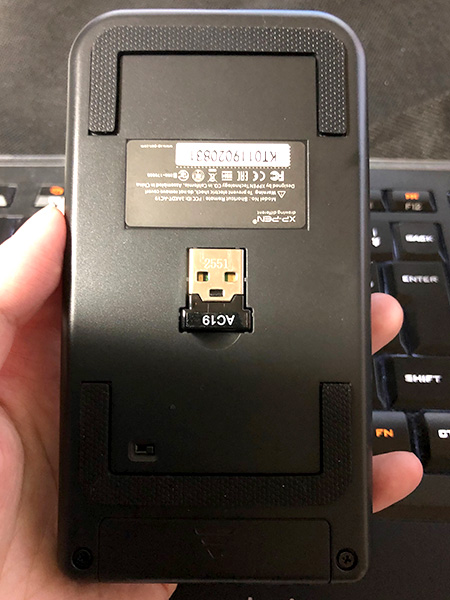
これをPCに差してドライバダウンロードするだけ。簡単!(電池入れるの忘れて動かなくて焦ったけど)
Wacomのもあるんだけど、評判がすごく悪く、Wacom純正の左手キーボードからXP-PENに乗り換えたという話もあるくらいで、
そんなに高いものでもないので購入。
ちょっと設定に手間取りましたが、無事完了。
イラレで設定。
ただ、キーボードが9個とダイヤルしかないので、バリバリショートカット使ってた人がそのままやりたいと思うと無理です。
結構「あれ、足りない…」って感じます。
私の設定は、ブラシサイズをダイヤルでプラスとマイナスに。
あとは、今のところですが
・バックスペース(消去)
・スペース(手のひらツール)
・Ctrl + S(上書き保存)
・Ctrl + Z(一つ戻る)
・Ctrl + Shift + Z(一つ進む)
・Ctrl + ;(拡大)
・Ctrl + -(縮小)
・P(ペンツール)
・V(選択ツール)
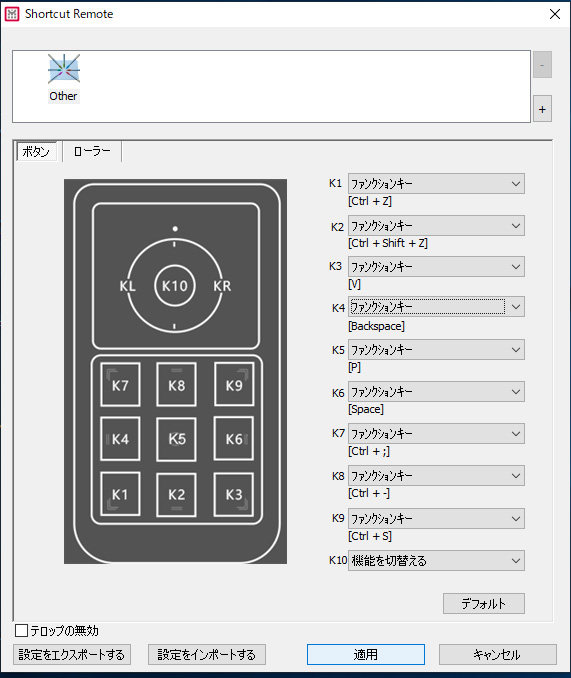
こんな感じ。
覚えられないのでデスクトップに置いて、使う時は画像表示しながら使ってます。
最初はB(ブラシツール)も入れてたんですが、やってみたら「バックスペースがなくて消せない!」と気づいたので、
基本持ち替えはツールバーをペンでタッチするのが現実的なのかなと。
あとはもうちょっと使ってみて入れ替えるかもしれません。
まだイラレでしか使ってないので、フォトショやいずれ使ってみたいと思ってるクリスタだとどうなるのか?
口コミで「複数のアプリで使う想定はしていない」みたいなことも見たので、そのあたりも気にしながら使ってみます。
XP-PENのキーボード 左手デバイス ショートカット設定方法
これは私がばかなだけかもしれませんが…
めっちゃ迷ったので書きます。もうね、クリスタの設定方法と、「簡単でした!」という話しか出てこないんです!笑
1.公式サイトからドライバをダウンロード
2.ショートカットを設定する
これが、メニューに追加されたものをいくらクリックしても動かず、途方にくれたんですが、
右側のメニュー(時間や日付があるところ)にある「Pen Tablet」というショートカットをクリックすると、各キーをなんのキーに配置するかの設定画面が出てきます。
ちなみに私、クリスタの設定画面ばっかり出てくるので、てっきりイラレの設定画面から、
「第2のキーボード」として新しいショートカットを割り振れるのかと思っていたら(そうだとしたら普通に使う時不便だなあと思いつつ)
そうじゃなくて、「左手キーボードに、通常のキーボードのキーを割り当てる」ということなんですね。
イラレで左手キーボードのほうで設定しようとしたらはじかれました。
クリスタの説明がどういうことなのか、クリスタを持っていないのでわからないんですけど、
イラレやフォトショで上手くいかない場合はこっちで試してみてください…
バリバリショートカットを使いたい人はもうちょっとキーが多いものがいいかも?もしかしたら今後私も買い替えるかも?と思うんですけど、
基本的にはペンで持ち替えと考えると、必要最低限の設定は可能なので、試してみるといいかもしれません。
小さくて場所も取りません。
液タブを購入した理由
ストックイラストを始めようかな、と思ってます。
なので基本はイラレで制作。
できればクリスタ買って漫画も描いてみたい!
この話はまた書きますー!
Adobe CCはアカデミック版を購入しています。
その話はこちら
アドビクリエイティブクラウド(Adobe CC)会社員・フリーランスも。アカデミック(学生・教員用)版が値上がりも3万円お得。
![[商品価格に関しましては、リンクが作成された時点と現時点で情報が変更されている場合がございます。] [商品価格に関しましては、リンクが作成された時点と現時点で情報が変更されている場合がございます。]](https://hbb.afl.rakuten.co.jp/hgb/1a250b4d.68889205.1a250b4e.bf6fde5b/?me_id=1294541&item_id=10000468&m=https%3A%2F%2Fthumbnail.image.rakuten.co.jp%2F%400_mall%2Fwacomstore%2Fcabinet%2Fdefault%2Fdtk1660k0d-ol_111.jpg%3F_ex%3D80x80&pc=https%3A%2F%2Fthumbnail.image.rakuten.co.jp%2F%400_mall%2Fwacomstore%2Fcabinet%2Fdefault%2Fdtk1660k0d-ol_111.jpg%3F_ex%3D240x240&s=240x240&t=picttext)
